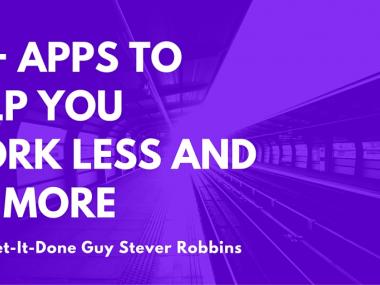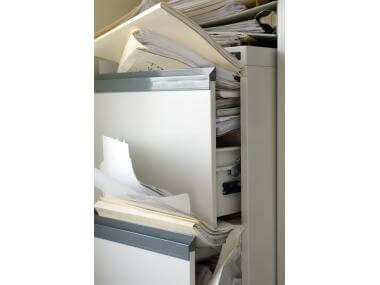How Scanning Apps Can Organize Your Life
Scanning documents with your cell phone can be a huge time saver. Today, we review the major features to look for in a scanning app.
In ancient times, some cultures believed that having your picture taken would capture your soul. But they didn’t have smartphones. They never even considered that we would create entire devices like the iPhone X, whose every new feature is devoted solely to taking and retouching selfies, so we can broadcast our images far and wide. Can you say “the endless pursuit of narcissism?” … I knew you could! (Now, please share this episode on social media.)
But our phone cameras can also be used to back up receipts and business cards, or scan in copies of manuals we need for reference. There are a jillion “scanning apps” on the app store, all with slightly different features.
Since scanning receipts and business cards can become a major part of your workflow, let’s review the different features you might want in a scanning app. Then we’ll review the five—yes, five—that I use most often.
Basic scanning, crop, and deskew
What makes a scanning app different from just taking a picture is that a scanning app lets you trim out parts of the picture you don’t need. That’s called cropping.
If you took the picture at an angle, a document image can come out distorted. Scanning apps let you deskew the image, which undistorts it back to its original appearance.
Then you can apply filters to the image. You can convert it to black and white, or simplify the colors so the images take up much less space.
Once you’ve scanned, you can save the scans as photos, collect them into PDF files, send them as email, or just put them on the mantelpiece to admire when you’re home alone bored.
Beyond these basics, however, scanning apps have many different features.
The Many Features of Scanning Apps
- Auto-capture
- Annotation
- Signatures
- Store original for refiltering
- Handle warped images
- Super-sharp images (Turboscan 3x)
- PIN protection
- Password protect PDF files
- Filing system
Let’s explore each of these features in full.
Auto-capture
One of my favorite features is auto-capture. As soon as you are holding the camera steady over a scan, the phone snaps the picture. This is way easier than trying to hold the camera motionless over a page while snapping the picture manually. I’m uncoordinated enough that half the time when manually scanning, I nudge the camera and blur the image.
Annotation
Once you’ve snapped the picture, it’s great to be able to add annotations, like shapes, text, and freehand drawing. Unlike selfies, where you need to add mouse ears and a curly mustache, when you scan a document you may want to highlight text, circle parts of the document, or draw arrows to emphasize things that are important. When scanning a contract, you just might want to put an arrow pointing out the clause that says you are entitled to your counterparty’s first-born child. It’s always good to be able to look at a contract and know you remembered that clause.
Signatures
While most apps that support annotation let you draw freehand, some apps specifically let you store images of your signature and stamp them on documents. If you plan to scan documents and sign them, you want a scanning app that supports signatures.
Store original for refiltering
Some image apps save a copy of the original image, even after you’ve cropped and filtered it. At first, this seemed wasteful to me. Then I sometimes want to go back and tweak the cropping, or alter a filter because I don’t notice a problem until after saving a scan.
Handle warped images
All good scan apps support deskewing images you take with perspective. But one, Docr, can deskew with curves. So if you are scanning pages from a book and the pages have curves due to the book binding, Docr figures that out and corrects the image. This would make it my favorite app, except that it doesn’t support auto-capture and several of the other features mentioned in this article.
Super-sharp images (Turboscan 3x)
If your hand shakes a bit, or you want to scan documents with crystal clarity, Turboscan is a scanner that can take three separate pictures of what you’re scanning, and combine those pictures for the sharpest image possible. With all iPhone models prior to the iPhone 7, camera resolution was low enough and shaky enough that Turboscan’s abilities made a big difference. With the 7, however, the high resolution and camera quality have reduced my need for Turboscan.
PIN protection
Some scanning programs let you protect the app with a numeric PIN. It doesn’t necessarily encrypt your documents, but a PIN provides protection from the casual snooper. If you scan legal or personal documents, PIN protection is the minimum security you want.
Password protect PDF files
PIN protection keeps people out of the scanning program. Password protection of PDF files lets you protect your scanned documents from prying eyes. When you export your scan as a PDF, it is encrypted and will require a password for anyone to open. If you’re scanning sensitive information like account statements or medical records, you really want the ability to password protect your PDFs.
In some apps, PDF passwords are only added when you export the PDF file. In other apps, as soon as you add a password, you even need that password to open your scanned document within the scanner program.
I prefer apps that only add the password when exporting, though that means my scans are unencrypted when stored on my device, leaving them potentially vulnerable if a hacker gets a hold of my phone. Are you listening, Putin?
Filing system
Once you’ve scanned your documents, you need to do something with them. I usually upload them to Dropbox and file them on my desktop. But sometimes, as with the EQUIPMENT folder, it’s useful to keep them on your phone.
Scanning documents makes your paperless office…well, paperless.
Some of the scanning apps just keep all your scanned files in one big list, which gets hard to navigate if you keep lots of files. Other apps provide the ability to group files into folders, which makes it easier if you keep scanned folders in the apps.
Scary features
Wonder Twin Soapbox … ACTIVATED!!
Some apps keep your scans on a server in the cloud, require you to create an account with them, and require you to export your scans through the app-provider’s services. Microsoft and Adobe’s scanning apps both do this.
While I’m sure they all have wonderful privacy policies, remember that a privacy policy carries no legal weight. It’s not a law; it’s a policy. So they’re free to read your scans and pry into your personal details, even though they promise not to. And they promise really hard, so that’s good. On the other hand, Deloitte consulting, which bills itself as one of the top cybersecurity firms in the world, was hacked back in March and just admitted it. So to be very clear: when you store things in the cloud, even if it’s a company you trust, that does not mean the company is honest about their security. And even if they are honest in intent, that does not mean they can deliver on that intent. Look carefully. They say they’re secure. They say “cross my heart! I’m secure!” But they don’t say “cross my heart and hope to die” if they do something wrong, because they protect their own survival much, much more than they will ever protect your data.
Soapbox … OFF!
The Best Scanning Apps
There are a gazillion scanning apps on the app store, and I’ve tried a great many of them. Here are a few of my standouts.
DOCR. DOCR’s ability to deskew curves makes it my go-to app when scanning something that isn’t a flat rectangle.
Scanner Pro by Readdle is my preferred app for filing, refiltering scanned images, and adding passwords to PDF files. I like to keep my PDF files filed in Scanner Pro, but it doesn’t let me import PDF files from other sources, which limits its overall usefulness. Readdle’s solution is to import your PDF into their other organizing apps, but then you can’t go back and refilter your scans, so that’s a poor solution.
Turboscan Pro takes and combines multiple images to get clearer scans. I use Turboscan for legal documents when every letter counts. The built-in iOS 11 Notes app does scanning, deskewing, and preserves originals for refiltering. I like it, but the scanned document is kept embedded in a note. It can be exported, but it’s kind of weird that it lives inside a note.
Adobe “Fill & Sign” is a really useful app that lets you scan and fill out forms, then export them immediately as PDFs.
I would avoid Adobe Acrobat and Microsoft “Office Lens,” because both require you to log into their cloud and trust them with your precious, private documents. Think about how much time you’ve spent this year trying to recover from helpful Microsoft and Adobe updates, and then ask whether you really want to trust your will to their servers.
Scanning documents is a huge part of making your paperless office…well, paperless. Understanding the range of features that scanning apps offer will help you make an informed decision about which to use. In my case, it takes five different apps to cover all the features I might be tempted to use, but at the end of the day, it saves me reams and reams of paper and filing cabinet space.
This is Stever Robbins. Follow GetItDoneGuy on Twitter and Facebook. I give great keynote speeches on productivity, Living an Extraordinary Life, and entrepreneurship. Find me at Visit Steve Robbins’ official website
.
Work Less, Do More, and have a Great Life!
You May Also Like…