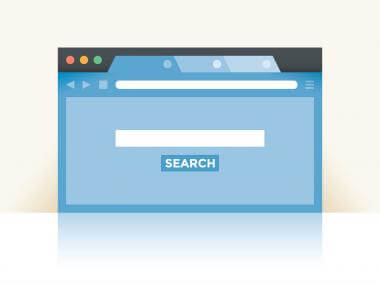8 Awesome Google Chrome Shortcuts to Save You Time
What are the best Google Chrome shortcuts to save time? Tech Talker gathered eight of his favorite shortcuts for faster internet use.
Learning keyboard shortcuts is a great way to go from a computer user to a computer pro. These keyboard shortcuts will make you look like a wizard as you navigate the internet without hunting and pecking with a mouse. It may not seem like it, but just commit a few of these shortcuts to memory and I promise you’ll see a change in you web browsing capabilities. Just like anything: practice practice practice!
As a quick note, I’ll be mentioning control keys. On a windows keyboard, these will be on the bottom right and the bottom left and will be abbreviated as “ctrl.” For a Mac keyboard, the key will be called “command.” These two keys are interchangeable for the shortcuts we’re going to cover.
Open Links in New Tab
Control+ or Command+ Click
If you click on a link while holding the control key, it will open up that link in a new tab. I use this shortcut while doing research. I’ll read a page and control click every link that might be helpful and continue to read. This opens up everything I click on in a new tab. This is great because when I’m doing reading the page I’m on I simply close that tab and move on to the next.
It’s a great way to queue up content for reading and researching.
Find text on page
Control+ or Command+ F
This one may seem like a no brainer but it’s incredibly helpful. Pressing control and the “f” key will bring up a small search box that will allow you to search for text on a page. This prevents you from having to scan an entire webpage for the information that you’re looking for.
The awesome thing about chrome though is that on the right hand side where the scroll bar is, you’ll see a little tick mark noting where that text was found in the page. This can be useful when looking through long Wikipedia pages. If you see a lot of tick marks close together you can be pretty sure that that portion of the page probably has the information that you’re looking for.
Enlarge/Shrink Page
Control+ or Command+ +/-
Sometimes when cruising the internet, there will be a website that has some really small text on it. This might be the comments on a blog, text in one of those agreements we all click through, or maybe the fine print of a document. If you use control and the “+” key, the page will be magnified. You can continue pressing it to magnify the page more. To get back to normal or zoom out, simply press control and the “-“ key.
I use this a lot when browsing the internet with my parents or grandparents, or when I’ve hooked up my computer to my TV and everyone has gathered around. It’s just a really quick and easy way to make things easier or harder to read (in case you have someone snooping at your screen next to you).
Close Tab
Control+ or Command+ W
This next one is really simple. You can close a tab with control and the “w” key. Keep in mind this will only close one tab at a time. It’s a great way to kill one tab and move on to the next when you’re done reading it. While having a few tabs open isn’t a big deal, your computer can slow way down if you’re like me and have a million tabs open. This quick shortcut quickly lets you kill whatever tabs you want.
Open Closed Tabs
Control+ or Command+ Shift + T
Now if you’re like me and you hastily kill your open tabs with control + “w.” This shortcut can easily bring them back. By pressing control, shift, and “t” you can restore a tab that you just closed.
Obviously this is useful when you accidentally close a tab, but it’s really convenient compared to the alternative way of reopening that deleted tab by hunting for it through your history. Plus this one really makes you look like a wizard.
Open a new tab
Control or Command T
Say you just want to open a new tab control and the “t” key will open up a brand new tab. It’s really simple and straight forward, but anything that keeps your fingers on the keyboard and away from the mouse will boost your efficiency and eliminate hunting and pecking with the mouse.
Start a new search
Control+ or Command+ K
I just recently discovered this one and it’s pretty useful. You can simply press control and “k” in order to start a new search on whatever your default search engine is which for most of you using chrome will probably be Google. It’s really easy to use and when paired with the command from above (control + t) you can open a new tab and start a new search licitly split!
Switching Tabs
Control + Tab, Control + Shift + Tab
This is one of my all-time favorite shortcuts. It lets you flip back and forth between open tabs in no time at all. Pressing control tab will take you from left to right from your list of tabs and pressing control, shift, tab will take you from right to left!
Now these shortcuts may seem straight forward to some of you, or maybe you’ve never heard them at all. In either case, next time you see someone who really knows there way around a computer behind the keyboard, just watch how many shortcuts they use. It’s typically a lot, and although any one shortcut may not save a lot of time, all of them stacked together save a considerable amount of time.
To find more shortcuts check out the following Follow link for more information. You may find some that I didn’t cover that really help you. If you do I’d love to hear about them!
Be sure to check out all my earlier episodes at techtalker.quickanddirtytips.com.