Scanning Made Easy
You can achieve the Ultimate Paperless Office with judicious use of scanning. Learn how with Get-It-Done Guy.

And now, it’s the future. And guess what? I need you to print up 95 copies of the handouts for my 200-page PowerPoint presentation for next week’s update on “How to Use Work Supplies Efficiently.” Thanks!
Our offices have more paper than ever before. When I work with clients on turbo-charging their careers, they send copies of their 3600 evaluations, performance appraisals, resumes, cover letters, and so on. All by paper. After 14 years, my client filing cabinet is about to burst.
How do I deal? The same way I deal with everything in the 21st century: the Cloud. Documents created on computer go easily into the Cloud. But what about my filing cabinet? That, I scan. Before you go on, check out my previous episode on what to scan and what to keep as paper.
Sponsor: Squarespace, the all-in-one platform that makes it fast and easy to create your own professional website, e-commerce site, or online portfolio. For a free trial and 10% off, go to SquareSpace getitdone and use offer code GETITDONE11
Scanning is Easy

Up until now, my solution has been to use Adobe Acrobat’s Scan to PDF function. It handles scanning large, 2-sided documents where you have to stop in the middle to reload the scanner. You can scan the front side of a stack, flip it over and scan the back sides. Then Acrobat interleaves the scanned pages properly.
Adjust Your Scanner Settings
Your scanner settings make a huge difference in how fast you can scan stuff. I scanned a full-color document. Once. It took 16 hours per sheet, and the scanned file took up 917 hard drives. Not feasible for an entire filing cabinet.
My client files are mostly black and white, like most business writing. The best scan settings seem to be: 200 dots per inch, black and white text or line drawings. You get good scanning speed and modest-sized, readable PDF files. For fine detail or photographs you can use 300 or 600 dpi, or try grayscale instead of black and white. Personally, I never bother unless it’s super-important.
Once the PDF is created, I upload it to the Cloud. The Cloud is like a safe, warm puppy bed, where my files are safe and sound. If I want the NSA to read my document immediately, I put it in Google Drive. If I want to give them a little more time, I use a slightly less-universal service like Dropbox or Box.com. Financial documents go straight to my bookkeeper, who probably prints them out for his filing cabinet.
SimpleScan

It’s extremely compact and comes with several stands so it can be used in almost every orientation, anywhere in your office. Best of all, it scans both sides of a document at once! So I no longer need to worry about feeding sheets in twice.
But SimpleScan has done what no one else has done: they’ve thought about why people scan paper, and what the overall user workflow is like. SimpleScan lets you create “connectors” to web services like Box.com, Dropbox, or Google Drive. When you scan a document, your scan gets uploaded right into the given service via the connector you set up.
But wait, there’s more! A connector can do more than just upload. A connector can do optical character recognition on a document. You scan in your marketing report, and what ends up in Dropbox isn’t the image of the report, but an actual editable version of the report itself.
Some of their current connectors do OCR and uploading. But they also have connectors that send your scanned document as a fax, or submit it to expense reporting services, or process it as an invoice with invoice processing services.
SimpleScan is one of the first productivity tools I’ve found that really, deeply knows it is part of a larger workflow, and is building itself out to be an entire workflow optimization service that just happens to start at the moment of capturing a document.
Even though we haven’t discussed cell phone cameras in this episode, SimpleScan has a mobile app that lets you submit smartphone photos to the same connectors you use for your scans. Snap a picture of your expenses and send them to your expense reporting connector, and you’ve gotten paper out of your life the moment it entered.
See also: How to Organize Paperwork, Part 1 and Part 2
The current SimpleScan physical scanner requires hand-feeding, so it’s not great for stacks of paper. But for double-sided sheet-at-a-time or workflow optimization, it’s great.
*NOTE: Get-It-Done Guy was not paid to promote SimpleScan in any way. He’s just really, really excited about their product!
Don’t Trust, Don’t Verify. Encrypt.
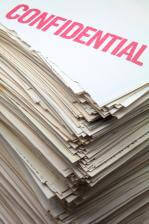
See also: How to Feel Secure on the Internet
My solution is to password-protect my PDFs using Adobe Acrobat. I set a password for the file—a long password—and tell Acrobat to encrypt the file contents. Then I store the encrypted file in the Cloud. It isn’t ideal, but with Big Brother watching, it’s the best I’ve come up with.
The paperless office doesn’t have to be a thing of dreams and imagination. It can be real. Here and now! And it’s a simple matter of scanning. Scan your paper files. Use scanner settings that make scanning quick and the end files readable. Use a tool like SimpleScan to streamline your workflow. Then password protect and store your files in the Cloud.
This is Stever Robbins. Email your questions to getitdone@quickanddirtytips.comcreate new email.
I help highly successful people change careers by highlighting their exceptional qualities, building an external reputation, and keeping them moving through a job hunt. If you want to know more, visit SteverRobbins.com.
Work Less, Do More, and have a Great Life!
File cabinet and other images courtesy of Shutterstock.






