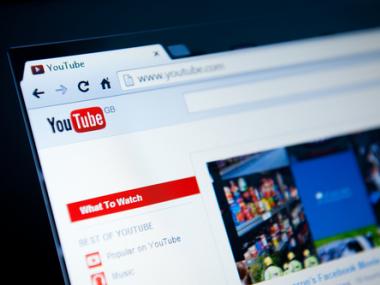The Most Useful YouTube Shortcuts
Tech Talker shows you some YouTube shortcuts and tricks to make your life easier.
Ever wanted to navigate YouTube without taking your hands off the keyboard? If you have to do a lot of video research for school or work or just want to be a YouTube wizard, Tech Talker can help get you there.
Best YouTube Shortcuts
First, let’s talk about some of the better known shortcuts (which you may have even already heard of!). Did you know that you can use the space bar to pause and play a video that is in full screen mode? You can also enter and exit full screen mode by just hitting the “f” key.
These two shortcuts sound super simple, and almost irrelevant, but if you just play with them, you’ll see how much better they are then hunting for the full screen icon with your mouse. To follow those, there are the number keys above your keyboard. If you’re watching a video you can press a number to jump to a part of the video. Each number corresponds to a 10% change.
For example if you’re watching the video you can hit the “1” and it will jump to 10% mark of the video. Similarly pressing the “5” will take you to the middle of the video and the “9” will take you to the 90% mark of the video. It’s a really great way to hop around or skip through a video to either get to the good parts or review it really quickly.
If you want to skip by five seconds at a time you can use the arrow keys on your keyboard to skip forward or backward in time 5 seconds which is far more useful than mouse hunting and pecking the timeline.
Another awesome feature added in the last year to YouTube is the ability to play video at different speeds. Now YouTube has shortcuts to these speed commands. If you press “Shift + >” the speed of the video will increase to 1.25x then to 1.5x and then to 2x. If you press “Shift + <” you’ll step down to half speed and then to quarter speed. I love using this feature when watching videos with people who talk way to fast or way too slow. I even use it to skip over parts of lectures that I still want to watch but is more for quick review.
The last of these shortcuts involves using the “Tab” key and the “Space” key to navigate all of the options within YouTube. You can use them to select each item in the lower YouTube menu such as the volume, close captions, annotations, quality, and screen size. I recommend trying all of these out in your spare time to see how useful and time-efficient they are.
Full Screen
F
Pause
K or Space
Jump Forward/Back 5sec
Left or Right Arrow
Speed up a video
Shift >
Slow down a video
Shift <
Moving around
0-9
Useful Tricks
If you have to send someone a long YouTube video, it’s always a bummer to type something like “It gets good at 7 minutes in!” No one wants to watch a boring 7 minutes until they get to the funny cat. That’s why one of my favorite things about YouTube is the ability to share a video at a moment in time.
If you right click on a YouTube video, there will be the option for “Copy video URL at current time.” That means you go to the funny part of the video. Copy the URL for that time, send it, text it, email it, and when the person you sent it to clicks it, it will start playing 7 minutes in, skipping all the boring stuff. It’s really useful and will make you look like a YouTube wizard.
Another useful YouTube trick is “Stats for Nerds.” If you right click on a video, you’ll see stats for nerds as an option. If you click it, you’ll get interesting information, such as video dimensions, dropped frames, and connection speed. This information is helpful for troubleshooting why a video won’t play. A small connection speed means videos will take a long time to buffer, and dropped frames means your computer is working really hard to show you the video.
Easter Eggs
Next up are the fun Easter eggs of YouTube. If you’re not familiar with what an Easter egg is, it’s basically a secret funny feature a programmer has put into a video game, website, or other program. Google is famous for some of its Easter eggs that I’ll go over another day. YouTube also has two funny ones that are worth a mention.
The first is that when your video is buffering (when it’s still loading), you can press the up arrow and a game of old school snake will start playing!
The next one is YouTube awesome mode. If you are watching a video on YouTube and just type the word ‘awesome’ anywhere on the page the timeline will start flashing rainbow colors while it plays. To get it to stop just type ‘notawesome.’ The Easter eggs aren’t at all useful, but they’re pretty amusing.
Please let me know in the comments below or on Facebook what YouTube shortcuts are most helpful to you!
Until next time, I’m the Tech Talker, keeping technology simple!