How to Install Parental Controls on Your Computer
With kids spending more and more time online, it’s important to keep them safe. Tech Talker explains how to create restrictions and install monitoring services on your child’s laptop or computer.
Listen
How to Install Parental Controls on Your Computer
In last week’s episode, I talked about different configurations you can set up on your child’s mobile phone to keep them safe and monitor their online activities. Be sure to check out the episode How to Keep Your Child Safe on the Web.
This week I’ll discuss how to do the same for your home devices, such as desktops and laptops, that you child is using to access the internet..
Tip #1: Set Up a Google Alert

Adding a Google Alert for your child’s name is a great idea because anything that is posted on the web publicly with or about their name will be emailed to you within a day or so. This is pretty powerful because you can monitor sites that you never thought your child visited, or that you never knew existed. I’ve seen this help parents in many cases. For example, say your teen skips out on school and the repercussions are that they’re banned from using Facebook. That’s fine, but the parents have no idea about Google+. As soon as the child posts on Google+, a Google Alert fires off.
It’s important to note that if your child has a popular name that has a lot of Google results (like John Smith), you should also include the name of your city, or their school in the Google Alert that you set up. There’s no limit to how many Google Alerts you set up and they’re free and easy to set up.
Tip #2: Use Parental Controls
But Google Alerts can only go so far. They will only notify you after something has already been posted, which may be too late. They also only monitor public posts, which doesn’t protect against emails or direct messages.
The next step is to create parental controls on your router. The router is the gateway for your home network to the internet. Any device connected to your router has to use it to access the internet, which means that parental controls placed on the router are a really powerful way to limit what children have access to and what is filtered out.

The schedule is completely flexible and can be controlled on a device-by-device basis. This is useful in a household with children of different ages who should be able to access the internet at different times.
If you want to be able to filter web content for your child, you can sign up for a free account at OpenDNS. OpenDNS maintains a large database of websites and ranks them based upon their content and age appropriateness. They will then provide you with a DNS entry to add to your router. This way, any shady URL will be blocked from your router.
What’s really great about this service is that you can customize what types of content are allowed, and allow any exceptions that might have been incorrectly flagged. It also prevents your child’s friends from accessing anything you’ve restricted when they come over.
Lastly, it’s important for parents to decide on the level of control they’d like to have over their children’s online activities. Some parents require access to any online accounts their child creates. Others require that they be allowed to connect with any social media pages their children post on. This is an individual decision that every parent must make.
Tip #3: Decide on the Level of Control

Both of these operating systems have their own parental controls which are pretty robust. For example, with both of these operating systems you have the ability to set time limits for when your child can be logged on and what content and programs they have access to.
With Windows, you can restrict when your child uses the computer, and you can even see a detailed summary of the sites your child has visited which is pretty useful as it flags questionable content and will outright block content that is not appropriate. All of these settings are controlled with the built in software in Windows 8.1, under the program Family Safety.
Macs also have some pretty neat settings, such as the ability to disable content that is not age appropriate and the ability to block the built-in webcam from being shared.
With these options, you can be confident that most inappropriate content will be blocked from your home devices. At some point though, your child will not be under your watchful protection and will gain unfettered access to the internet (whether that be at a friend’s house or at school).
This is the point where you need the least technical way of keeping your children safe online: That is to communicate honestly and lead by example. Discuss the consequences that bad judgment on the internet can lead to, whether that be an inappropriate picture, mean comment, cyberbullying, or anything else. Once on the internet, information can spread like wildfire and it will never disappear. You can’t take anything back once it’s out there.
This is even more critical now that many companies and sometimes even schools will Google a potential employee or student. The last thing that you’d want is for something extremely embarrassing to come up in that 3 second Google search!
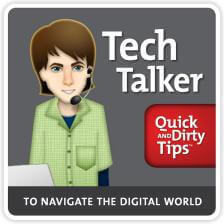
Well, that’s it for today! Be sure to check out all my earlier episodes at quickanddirtytips techtalker. And if you have further questions about this podcast or want to make a suggestion for a future episode, post them on Facebook QDTtechtalker.
Until next time, I’m the Tech Talker, keeping technology simple!
Betterment LLC is an SEC Registered Investment Advisor. Brokerage services are offered by Betterment Securities, an SEC registered broker-dealer and member FINRA/SIPC. Investments are not FDIC Insured. No Bank Guarantee. May Lose Value. Investing in securities involves risks, and there is always the potential of losing money when you invest in securities. Before investing, consider your investment objectives and Betterment’s charges and expenses. Not an offer, solicitation of an offer, or advice to buy or sell securities in jurisdictions where Betterment and Betterment Securities are not registered.

